Trends en RSLogix5000
Una de las herramientas que se han vuelto imprescidibles en mi trabajo diario con RSLogix5000 son los Trends (tendencias). Sirven para representar gráficamente a modo de osciloscopio o analizador lógico cualquier variable a la que tengamos acceso en nuestro programa PLC. Los Trends se guardan en el proyecto de RSLogix5000 sin que afecten al PLC. Las capturas de datos que hagamos podremos almacenarlas en un formato propio o exportarlas a formato CSV, aceptable por cualquier programa de hoja de cálculo.
Para crear un Trend vamos al árbol de nuestro proyecto y con el botón derecho sobre la carpeta Trends seleccionamos New Trend...
A continuación nos pedirá un nombre, una descripción y un periodo de muestreo (modificables más adelante).
En la siguiente ventana selecionaremos las variables a visualizar, aunque podremos cambiarlas posteriormente a voluntad.
Al finalizar aparecerá la pantalla del Trend.
El Trend ya está preparado para ser usado, pero es mejor refinar su configuración, así que con el botón derecho selecciono Chart Properties
Aparecerá la ventana de propiedades en la pestaña Name, donde podremos cambiar el nombre y la descripción.
En la pestaña General espeficicamos el título que se visualizará en el Trend y en Chart Style tenemos la opción de representar la gráfica contra el tiempo de adquisición (Standard) o contra alguna variable analógica que hayamos seleccionado (XY Plot).
En la pestaña Display podemos modificar la forma en la que se nos muestran los datos, formato de tiempo, etc. Aquí las opciones que vienen seleccionadas por defecto dan buenos resultados.
En la pestaña Pens podemos seleccionar y configurar la visualización de hasta ocho variables simultáneas, ya sean analógicas o digitales. Podemos cambiar el color, ancho y tipo de línea, si son analógicas o digitales, y el rango de representación. Este último valor es importante para tener una buena representación. Si nuestra variable es digital oscilará entre 0 y 1, pero para obtener una buena representación yo configuro en Min -0.1 y en Max 1.1. Para variables analógicas es bueno dar un poco de margen por arriba y por debajo para que las líneas de la rejilla no tapen parte de nuestra gráfica.
En la pestaña X-Axis configuraremos el eje horizontal de visualización. Lo más significativo aquí es Time Span que es el tiempo parcial de la gráfica que se visualizará y la rejilla (grid). Para mi ejemplo he puesto una visualización de 20 segundos con nueve divisiones principales verticales (que dan lugar a diez tramos de dos segundos) más una división intermedia.
En la siguiente pestaña Y-Axis se configura el eje vertical. Podemos seleccionar como límites de representación (valores máximos y mínimos) los que calcule el trend automáticamente (Automatic), los que hayamos especificado individualmente para cada variable en la pestaña Pens (Preset) o usar los mismos límites para todas las variables (Custom). En Display Options, si marcamos Isolated graphing se dividirá la pantalla horizontalmente para representar individualmente cada variable. En caso contrario todas las variables se solaparán.
En la pestaña Sampling definiremos el muestreo. Se especificará el tiempo entre cada adquisición de datos y la cantidad de datos a obtener, ya sea indicando directamente el número de muestras (Samples), el tiempo máximo de adquisición (Time period) o sin más límite que el espacio que tengamos en el disco duro (No limit).
Finalmente en las dos últimas pestañas configuraremos los disparos (trigger) de inicio y fin de captura. En el ejemplo siguiente he puesto que la captura se inicie cuando el valor de SIGNAL_1 supere el valor cero. En el caso de seleccionar No Trigger el disparo deberemos iniciarlo manualmente pulsando el botón Run del Trend.
Con nuestro Trend configurado ya solo tenemos que ponernos en línea con el PLC y pulsar Run para iniciar una captura de datos:
Aquí podemos ver la captura y representación de ocho señales digitales como si fuese un analizador lógico:
Los Trends no solo están disponibles en RSLogix. Si en nuestra aplicación disponemos de un HMI como Panelview, Versaview o similar, podremos representar Trends en ellos, dejando permanentemenete disponible una útil herramienta de diagnosis.
Para incluir un Trend en una pantalla debemos usar el objeto Trends del panel de objetos de Factory Talk Studio:
Es una versión simplificada de los Trends de RSLogix. Las señales a visualizar las tendremos que enlazar en la pestañaConnections, configurándose el resto de pestañas de forma muy similar que lo visto anteriormente.
Un Trend de tres variables digitales en un Panelview puede tener un aspecto como el siguiente:
En resumen, los Trends son una magnífica ayuda que me han permitido ahorrar tiempo al diagnósticar problemas en el funcionamiento de mi instalación. Una vez que te acostumbras a usarlos se convierten en imprescindibles. Como punto negativo diré que el zoom de las gráficas es mejorable, a veces pierdes la gráfica y hay que guardarla y volver a abrirla para recuperar la visualización. También se me antoja escaso el límite de ocho variables simultáneas pero nada nos impida tener varios Trendsfuncionando simultáneamente.
Para crear un Trend vamos al árbol de nuestro proyecto y con el botón derecho sobre la carpeta Trends seleccionamos New Trend...
A continuación nos pedirá un nombre, una descripción y un periodo de muestreo (modificables más adelante).
En la siguiente ventana selecionaremos las variables a visualizar, aunque podremos cambiarlas posteriormente a voluntad.
Al finalizar aparecerá la pantalla del Trend.
El Trend ya está preparado para ser usado, pero es mejor refinar su configuración, así que con el botón derecho selecciono Chart Properties
Aparecerá la ventana de propiedades en la pestaña Name, donde podremos cambiar el nombre y la descripción.
En la pestaña General espeficicamos el título que se visualizará en el Trend y en Chart Style tenemos la opción de representar la gráfica contra el tiempo de adquisición (Standard) o contra alguna variable analógica que hayamos seleccionado (XY Plot).
En la pestaña Display podemos modificar la forma en la que se nos muestran los datos, formato de tiempo, etc. Aquí las opciones que vienen seleccionadas por defecto dan buenos resultados.
En la pestaña Pens podemos seleccionar y configurar la visualización de hasta ocho variables simultáneas, ya sean analógicas o digitales. Podemos cambiar el color, ancho y tipo de línea, si son analógicas o digitales, y el rango de representación. Este último valor es importante para tener una buena representación. Si nuestra variable es digital oscilará entre 0 y 1, pero para obtener una buena representación yo configuro en Min -0.1 y en Max 1.1. Para variables analógicas es bueno dar un poco de margen por arriba y por debajo para que las líneas de la rejilla no tapen parte de nuestra gráfica.
En la pestaña X-Axis configuraremos el eje horizontal de visualización. Lo más significativo aquí es Time Span que es el tiempo parcial de la gráfica que se visualizará y la rejilla (grid). Para mi ejemplo he puesto una visualización de 20 segundos con nueve divisiones principales verticales (que dan lugar a diez tramos de dos segundos) más una división intermedia.
En la siguiente pestaña Y-Axis se configura el eje vertical. Podemos seleccionar como límites de representación (valores máximos y mínimos) los que calcule el trend automáticamente (Automatic), los que hayamos especificado individualmente para cada variable en la pestaña Pens (Preset) o usar los mismos límites para todas las variables (Custom). En Display Options, si marcamos Isolated graphing se dividirá la pantalla horizontalmente para representar individualmente cada variable. En caso contrario todas las variables se solaparán.
En la pestaña Sampling definiremos el muestreo. Se especificará el tiempo entre cada adquisición de datos y la cantidad de datos a obtener, ya sea indicando directamente el número de muestras (Samples), el tiempo máximo de adquisición (Time period) o sin más límite que el espacio que tengamos en el disco duro (No limit).
Finalmente en las dos últimas pestañas configuraremos los disparos (trigger) de inicio y fin de captura. En el ejemplo siguiente he puesto que la captura se inicie cuando el valor de SIGNAL_1 supere el valor cero. En el caso de seleccionar No Trigger el disparo deberemos iniciarlo manualmente pulsando el botón Run del Trend.
Con nuestro Trend configurado ya solo tenemos que ponernos en línea con el PLC y pulsar Run para iniciar una captura de datos:
Aquí podemos ver la captura y representación de ocho señales digitales como si fuese un analizador lógico:
Los Trends no solo están disponibles en RSLogix. Si en nuestra aplicación disponemos de un HMI como Panelview, Versaview o similar, podremos representar Trends en ellos, dejando permanentemenete disponible una útil herramienta de diagnosis.
Para incluir un Trend en una pantalla debemos usar el objeto Trends del panel de objetos de Factory Talk Studio:
Es una versión simplificada de los Trends de RSLogix. Las señales a visualizar las tendremos que enlazar en la pestañaConnections, configurándose el resto de pestañas de forma muy similar que lo visto anteriormente.
Un Trend de tres variables digitales en un Panelview puede tener un aspecto como el siguiente:
En resumen, los Trends son una magnífica ayuda que me han permitido ahorrar tiempo al diagnósticar problemas en el funcionamiento de mi instalación. Una vez que te acostumbras a usarlos se convierten en imprescindibles. Como punto negativo diré que el zoom de las gráficas es mejorable, a veces pierdes la gráfica y hay que guardarla y volver a abrirla para recuperar la visualización. También se me antoja escaso el límite de ocho variables simultáneas pero nada nos impida tener varios Trendsfuncionando simultáneamente.


















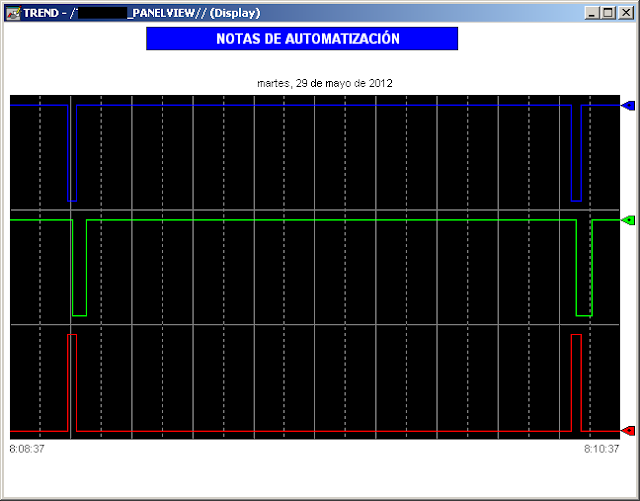

 Facebook
Facebook